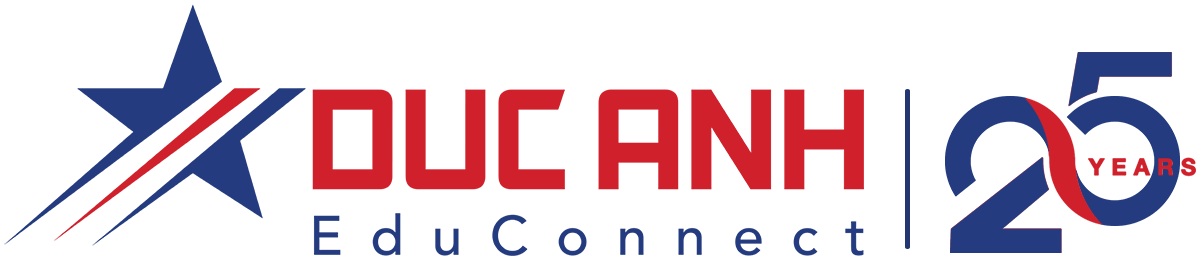Hướng dẫn cài đặt, tạo tài khoản Skype cho người mới sử dụng
Thứ Tư - 11/03/2020
Để thuận tiện cho quá trình tham dự Triển lãm Du học Online tháng 3/2020, bạn vui lòng làm theo các hướng dẫn dưới đây hoặc liên hệ với công ty Đức Anh để được hỗ trợ cài đặt. Hotline: 09626 21682 hoặc 09741 47887.
Hướng dẫn cài đặt và đăng ký tài khoản Skype (Nguồn: Taimienphi.vn)
1. Chuẩn bị
2. Trên trình duyệt
3. Trên máy tính
4. Trên điện thoại
Nội dung chi tiết:
1. Chuẩn bị:
Bạn có thể tải về phiên bản mới nhất của Skype trên máy tính tại đây:
– Tải Skype cho Windows: Skype cho Windows
– Tải Skype cho Mac OS X: Download Skype cho Mac
Nếu sử dụng thiết bị di động, bạn tải ứng dụng Skype trong liên kết:
– Skype cho thiết bị Android: Download Skype cho Androd
– Skype cho thiết bị iOS: Download Skype cho iPhone
Sau khi cài Skype xong, bạn khởi động chương trình lên và thực hiện theo hướng dẫn.
2. Đăng Ký Tài Khoản Skype Trên Trình Duyệt
Thực chất, các thao tác tạo tài khoản Skype trên trình duyệt cũng là cách đăng ký tài khoản Microsoft. Với cách làm này, bạn sẽ không cần sử tải phần mềm hay ứng dụng nhưng vẫn có thể tạo tài khoản Skype nhanh chóng.
Bước 1: Bạn truy cập vào liên kết tạo tài khoản Skype Tại đây.
Bước 2: Tại giao diện tại tài khoản, bạn sẽ có 2 lựa chọn:
* Tạo tài khoản bằng số điện thoại
Bạn nhấn vào Use a phone number instead (Sử dụng số điện thoại thay vào đó).
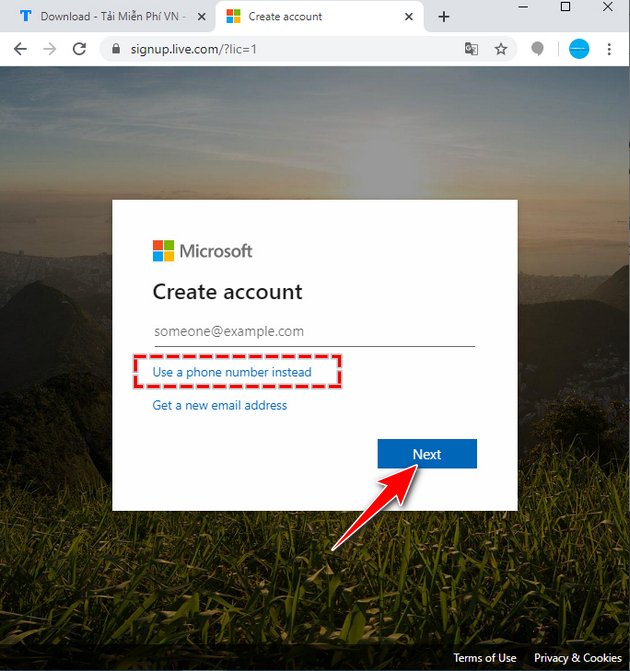
Tại cửa sổ mới, bạn nhập số điện thoại vào ô thông tin và nhấn Next để chuyển qua bước tiếp theo.
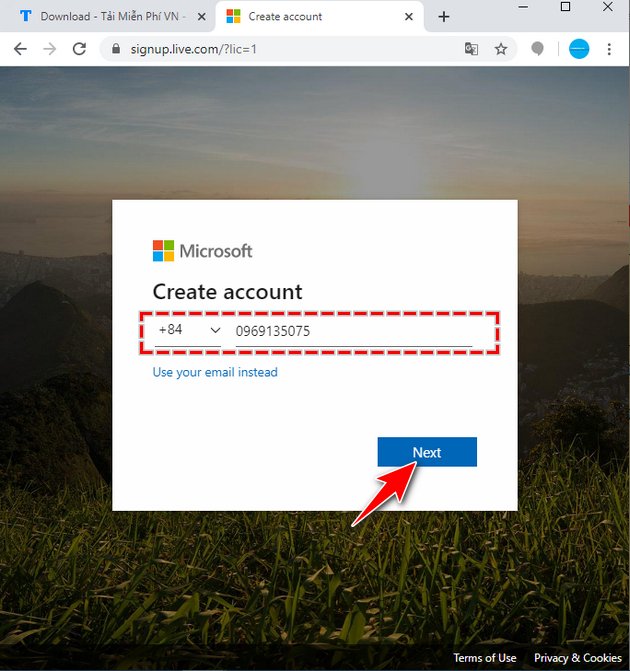
* Tạo tài khoản bằng địa chỉ Email
Trong trường hợp sử dụng Email, bạn nhập địa chỉ Email của mình vào ô thông tin sau đó nhấn Next để chuyển sang bước kế tiếp.
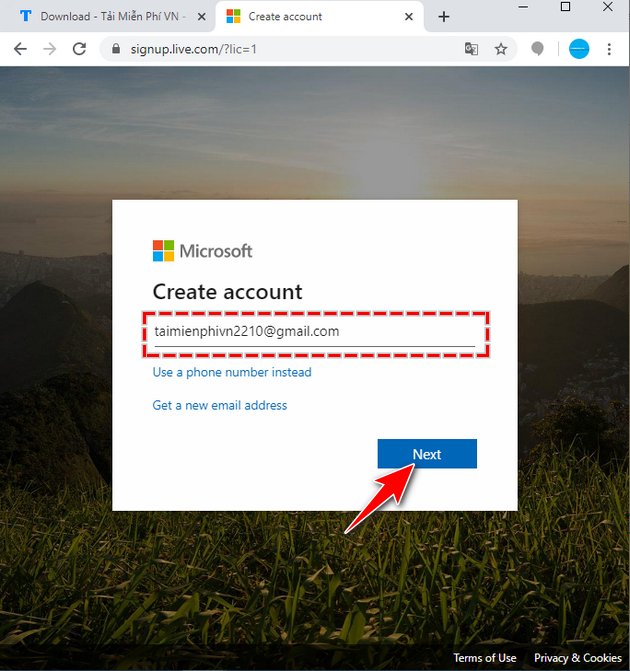
Bước 3: Tại đây, bạn đặt mật khẩu cho tài khoản Skype đang đăng ký và nhấn Next.
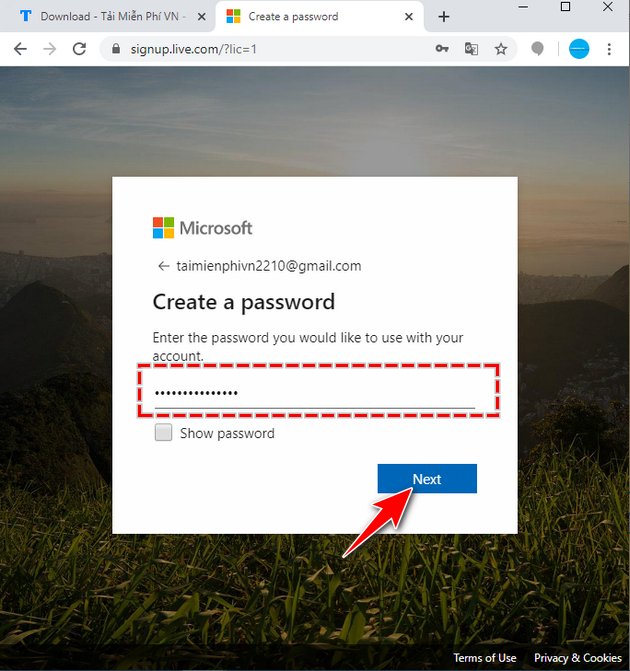
Bước 4: Tiếp tục nhập thông tin cá nhân gồm Họ và Tên vào ô thông tin và chọn Next.
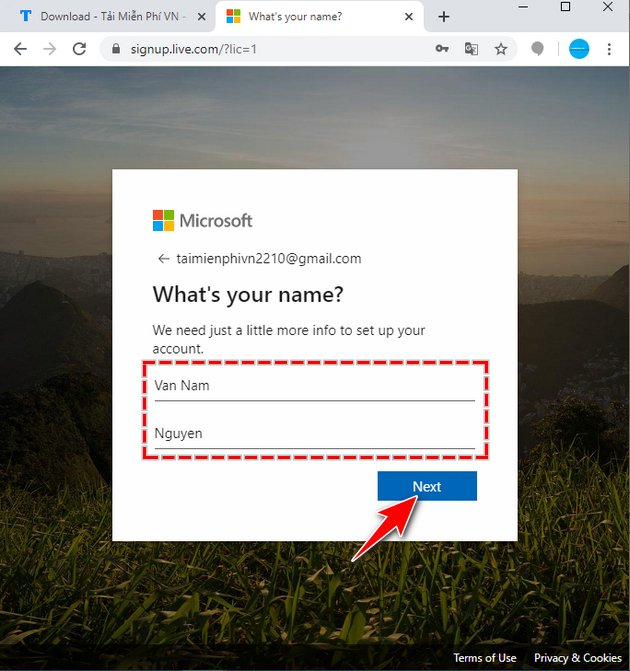
Bước 5: Điền thông tin Quốc gia đang sinh sống và Sinh nhật. Sau khi nhập xong, bạn tiếp tục nhấn Next.
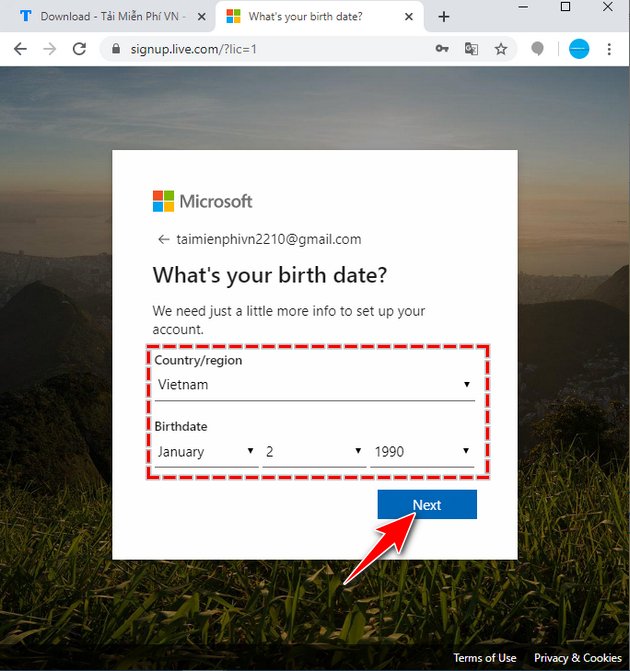
Bước 6: Hệ thống sẽ yêu cầu bạn nhập mã Capcha để xác thực người dùng. Hãy thực hiện theo rồi chọn Next để sang bước kế tiếp.
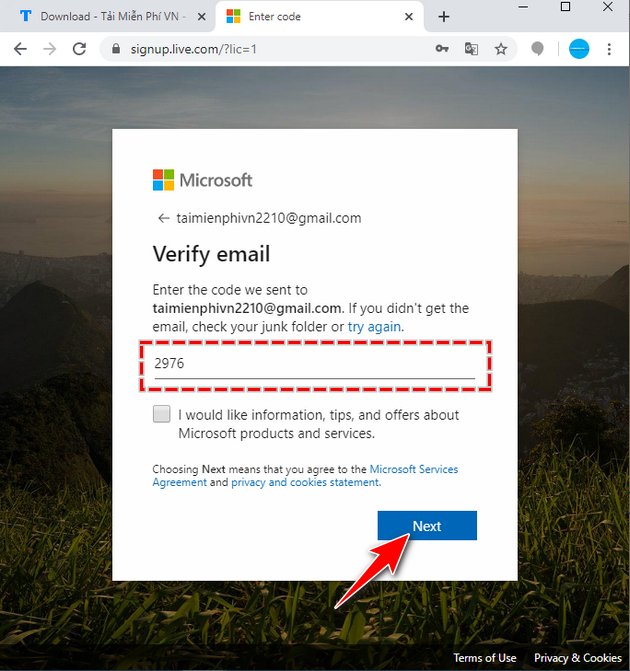
Bước 7: Với một số người dùng, đến bước này đã tạo tài khoản thành công. Tuy nhiên với một số trường hợp, hệ thống sẽ tiếp tục yêu cầu bạn nhập số điện thoại để gửi mã xác thực như hình bên dưới.
Bạn hãy thực hiện theo yêu cầu và nhấn Send code.
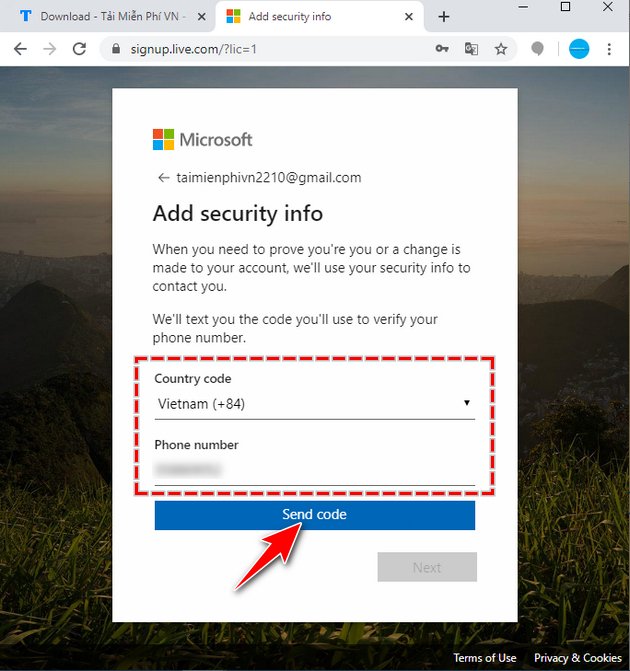
Bước 8: Nhập mã xác thực mà bạn nhập được trên điện thoại vào ô thông tin sau đó nhấn Next.
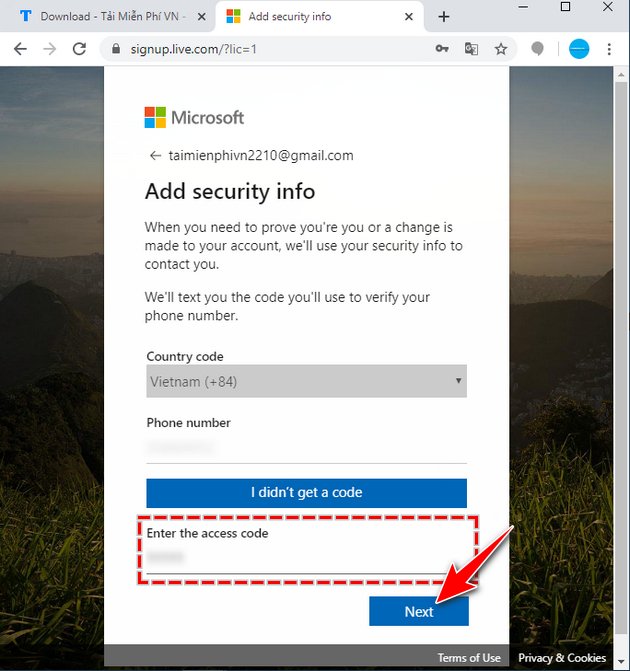
Hệ thống sẽ ghi nhận thông tin và xử lý trong chốc lát. Nếu tạo tài khoản thành công, bạn sẽ được đưa đến giao diện quản lý hồ sơ.
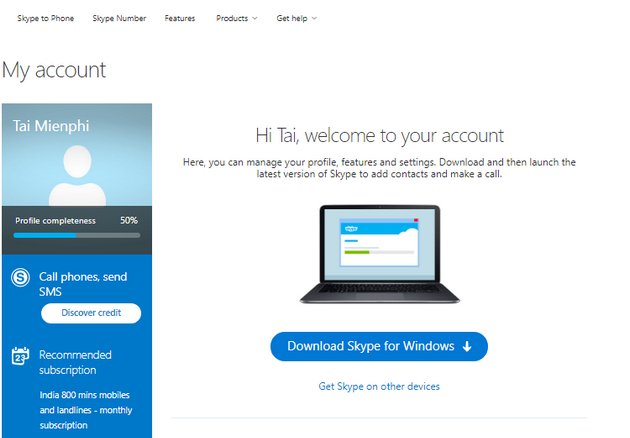
3. Đăng ký Tài Khoản Skype Trên Máy Tính
Bước 1: Sau khi cài đặt xong Skype chúng ta tiến hành mở phần mềm này lên rồi nhấn vào Sign in or Create để tiến hành đăng nhập hoặc đăng ký Skype.
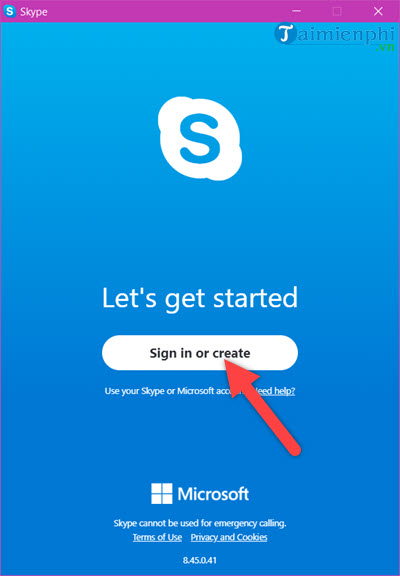
Bước 2: Ở đây chúng ta đăng ký Skype nên hãy chọn Create one! để tạo cho mình một tài khoản.
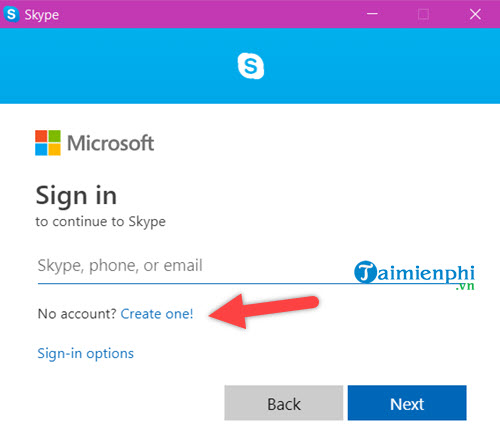
Bước 3: Để đăng ký Skype chúng ta có thể sử dụng số điện thoại hoăc sử dụng Email nếu nhấn vào use your Email instead, tất nhiên là lựa chọn Email sẽ tốt hơn do đó bạn nên lựa chọn phương án Email.
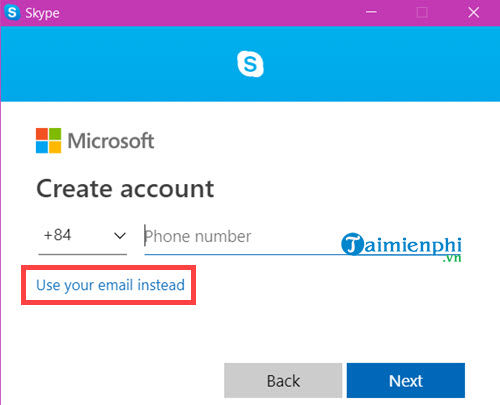
Bước 4: Điền Email của bạn vào rồi nhấn Next để sang bước tiếp theo.
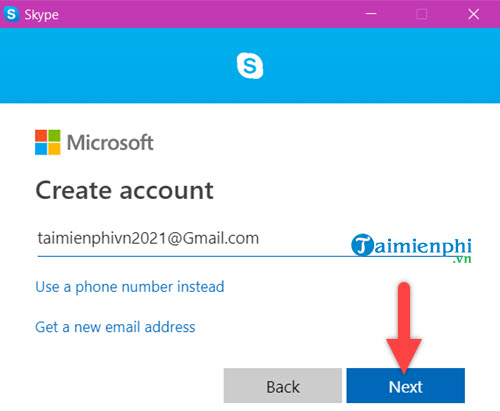
Bước 5: Bước tiếp theo chúng ta tạo mật khẩu cho tài khoản Skype và sang bước tiếp theo.
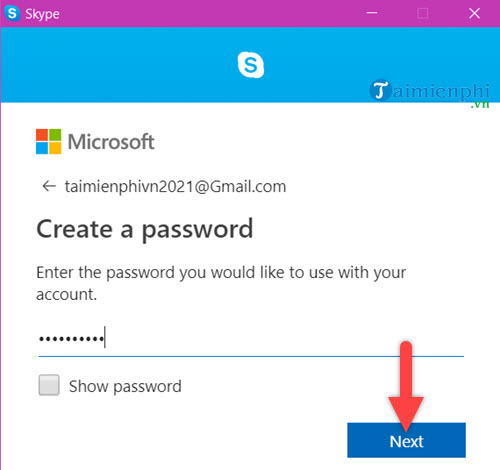
Bước 6: Ở đây Skype yêu cầu bạn phải nhập tên thật vào, tuy nhiên bạn cũng không cần phải quá quan tâm đến bước này bởi chúng ta có thể thay đổi sau này.
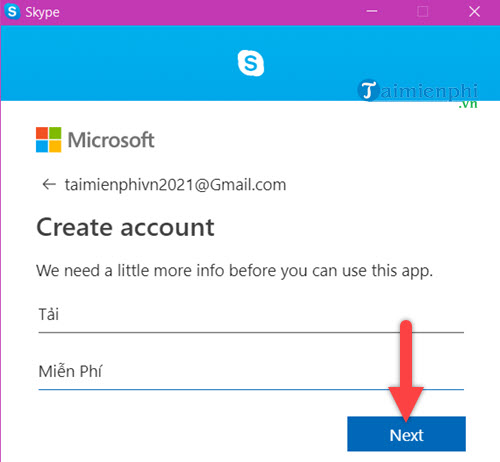
Bước 7: Bây giờ chúng ta vào địa chỉ Email để lấy mã code vừa được gửi về để kích hoạt đăng ký Skype.
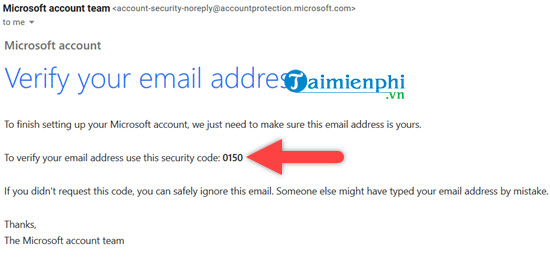
Và chúng ta chỉ cần nhập code nhận được vào để tiến hành kích hoạt tài khoản Skype.
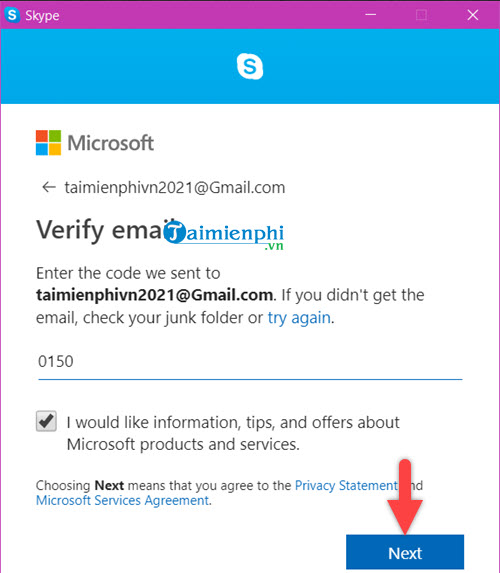
Bước 8: Bây giờ chúng ta sẽ đi vào những bước cuối, đầu tiên là xác nhận lại mã captcha một lần nữa.
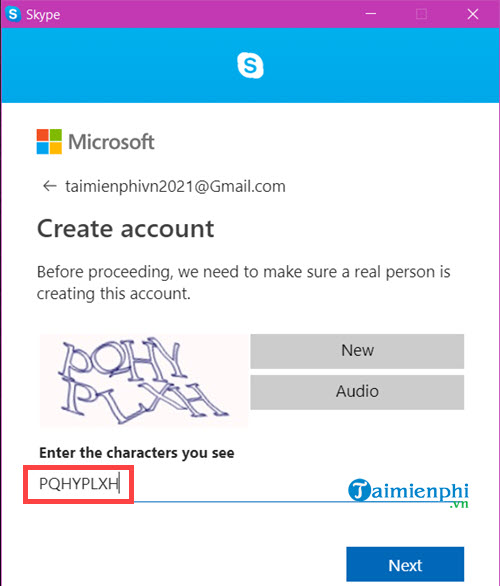
Bước 9: Tiến hành lựa chọn Upload ảnh vừa máy tính của bạn làm avatar
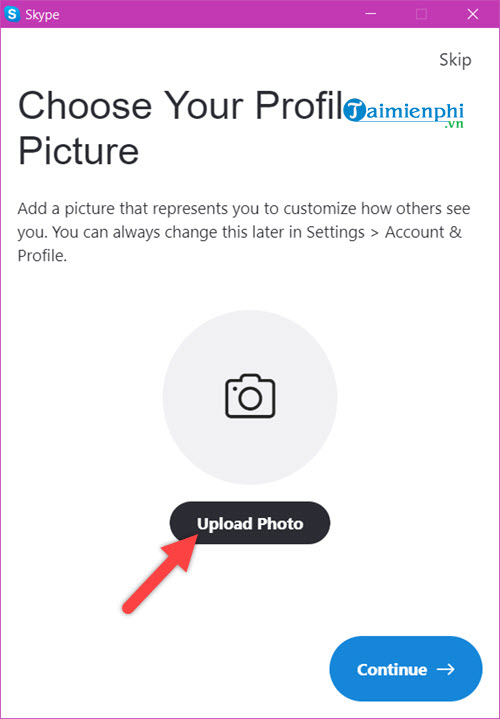
Bước 10: Điều chỉnh lại hệ thống Mic trong trường hợp bạn cần voice chat với bạn bè mình.
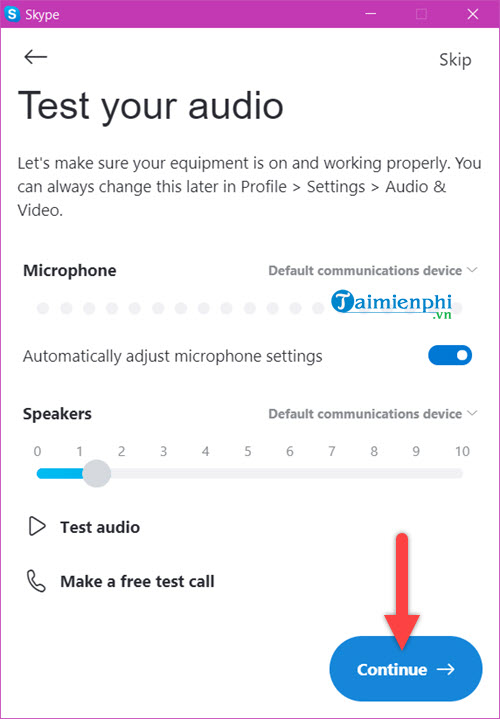
Bước 11: Tiếp theo là test video để phục vụ cho việc video call.
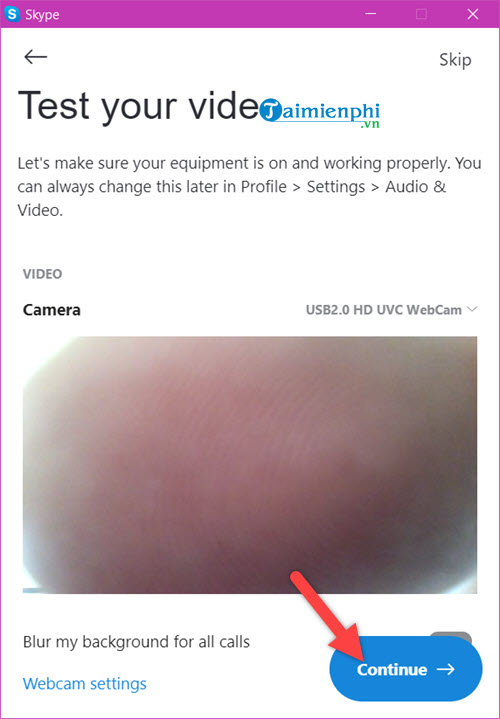
Bước 12: Sau đó Skype sẽ hướng dẫn bạn thêm về cách tìm cũng như add nick Skype.
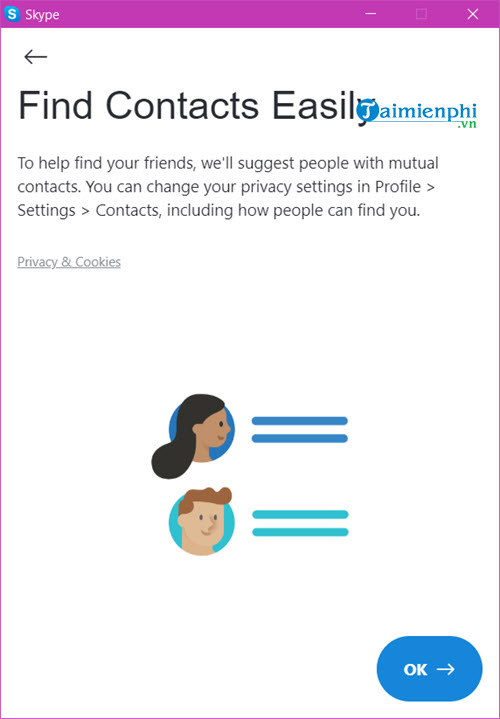
Và cuối cùng công việc còn lại chúng ta chỉ cần làm là sử dụng Skype tìm kiếm bạn bè.
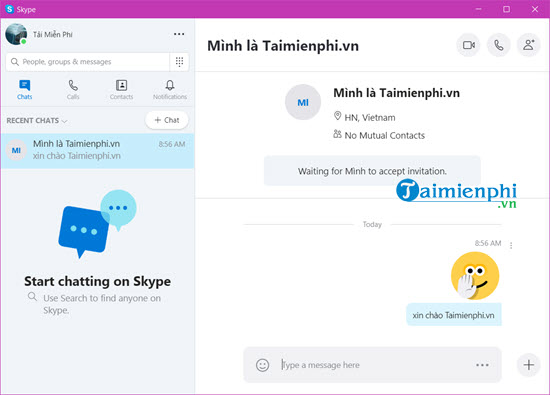
4. Đăng ký Tài Khoản Skype Trên Điện Thoại
Cũng giống như các bước đăng ký trên máy tính, để tạo tài khoản Skype trên điện thoại Android hay iPhone cũng tương đối đơn giản.
Bước 1: Mở giao diện chính của Skype, nhấn Create an account (Tạo một tài khoản)
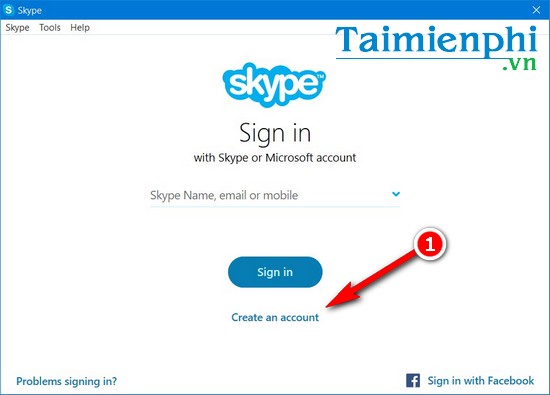
Bước 2: Tại đây, Skype cung cấp cho người dùng hai cách để đăng ký Skype cơ bản bao gồm dùng số điện thoại cá nhân và tài khoản email cá nhân.
Tại đây, Taimienphi.vn sử dụng cách đăng ký Skype bằng tài khoản email cá nhân. Bạn hãy nhấn vào mục Use your email instead để chuyển sang các bước đăng ký Skype bằng email nhé.
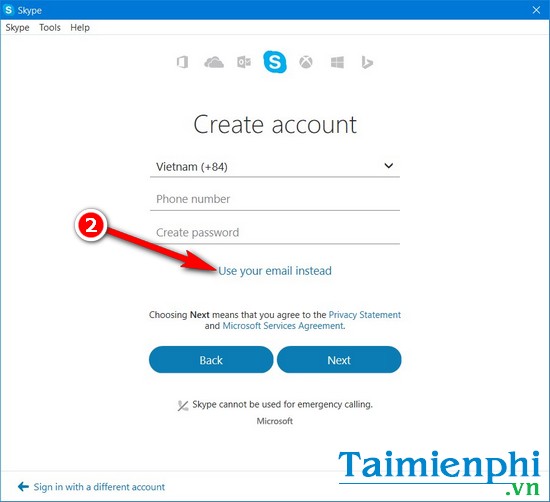
Bạn nên sử dụng tài khoản email Outlook của Microsoft để đồng bộ tài khoản và dữ liệu dễ dàng hơn. Tất nhiên bạn có thể tạo tài khoản Skype bằng số điện thoại và chỉ áp dụng với một số duy nhất.
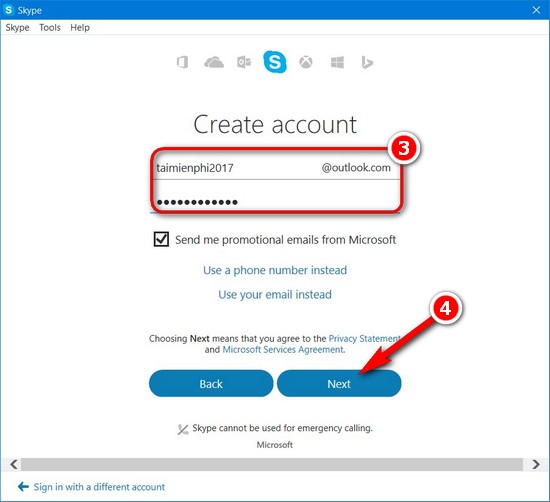
Bạn nhập địa chỉ email cùng mật khẩu vào ô trống. Nhấn Next để tiếp tục.
Bước 3: Nhập họ tên người dùng Skype và nhấn Next. Đến đây coi như bạn đã gần lập nick Skype thành công.
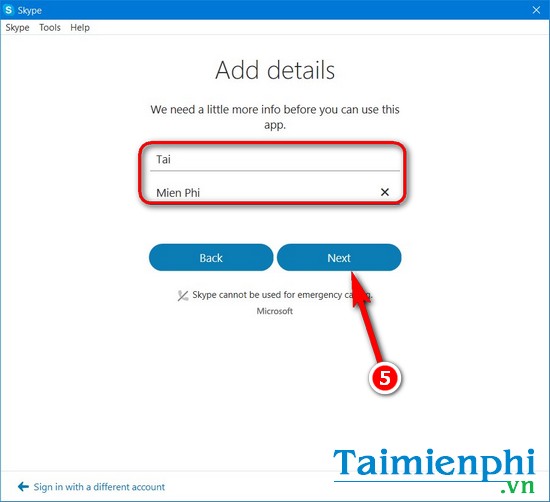
Bước 4: Bạn sẽ cần thực hiện các thao tác cài đặt cơ bản như thiết lập mic, camera, hình đại diện tài khoản Skype trước khi bắt đầu chat Skype. Hoản thành các thao tác xong, bạn chỉ việc nhấn Continues (Tiếp tục) để chuyển sang bước tiếp theo.
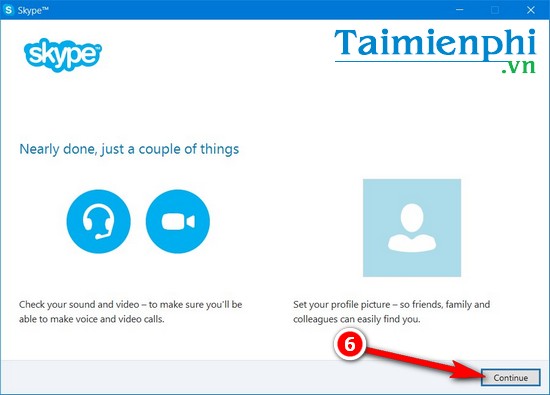
Lựa chọn hình đại diện thông qua ảnh camera hoặc sử dụng ảnh có sẵn từ máy tính bằng cách nhấn Browse…
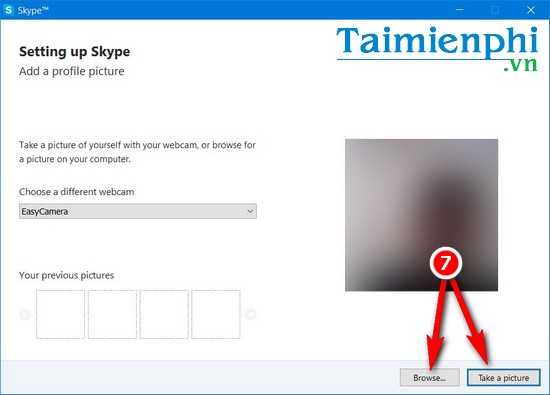
Nhấn Use picture (Sử dụng ảnh) để đặt làm ảnh đại diện Skype sau khi đăng ký Skype thành công. Nhấn Start using Skype (Bắt đầu dùng Skype) để vào Skype.
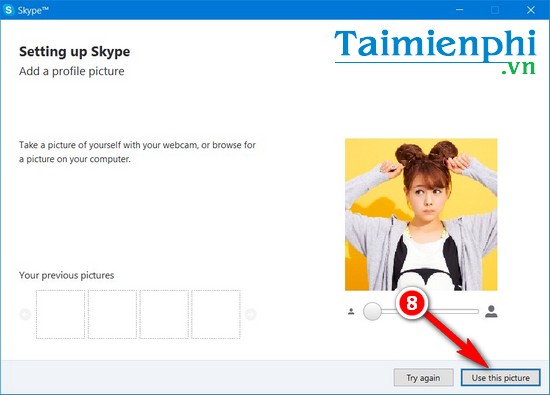
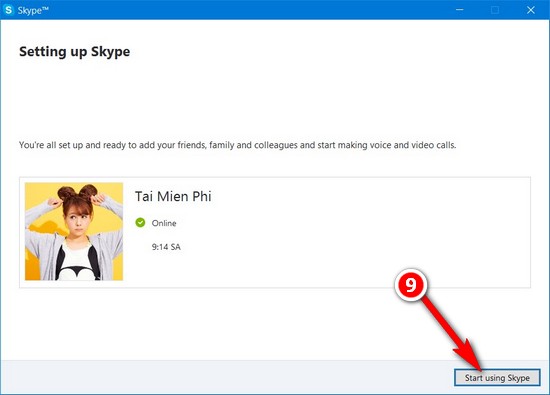
Bước 5: Đến đây mọi thao tác đăng ký Skype, lập nick Skype coi như đã hoàn tất thành công, bạn đã có thể kết bạn và tham gia các nhóm chat trên Skype dễ dàng.
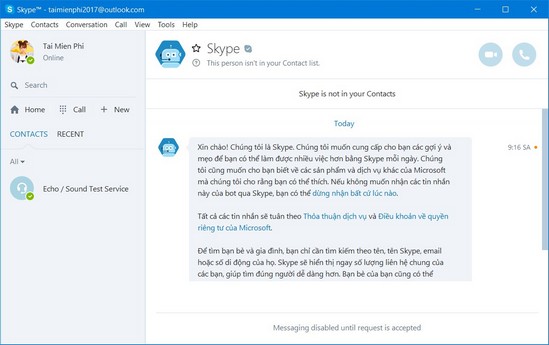
Chú ý: Ngoài ra, Skype cũng cung cấp cách thức đăng nhập nhanh, tạo nick Skype nhanh bằng Facebook. Với cách này, bạn chỉ việc nhấn Sign in Facebook để bắt đầu đăng nhập Skype trực tiếp bằng các thông tin tài khoản Facebook.